こんにちは、パソコンを操作するときはできるだけマウスを使いたくない派の白久です。
突然ですが、みなさんはこちらの編集前の表を編集後の状態にする際、
どれぐらいの時間がかかりますか?
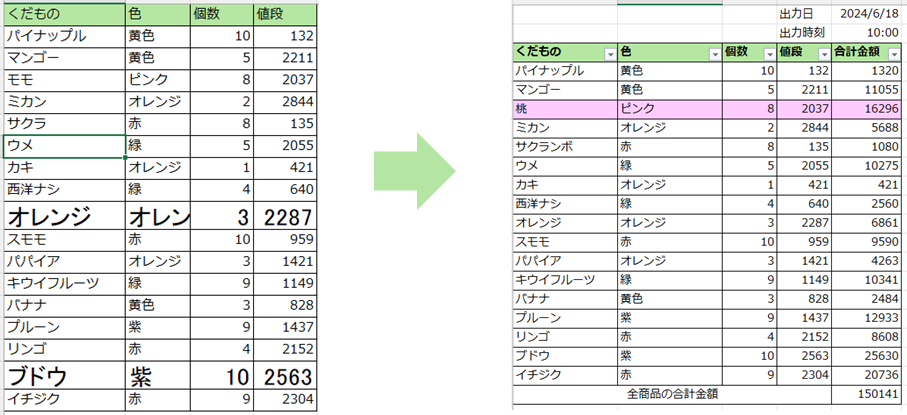
フィルタをつけたり、太文字にしたり、フォントをそろえたり…と、
ショートカットキーを使わずに作業したところ、2分29秒の作業時間となりました。
この操作を素早くするためにはどうしたらいいでしょうか。
素早くボタンを押せるようになるのもいいかもしれませんが、
ショートカットキーを覚えると最速で操作できると思います!
上記の作業時間はショートカットキーを使うと、
1分24秒で作業完了することができ、作業時間を1分5秒縮めることができました(※白久調べ)
パソコンを素早く操作できるとかっこいいし、仕事は早く終わるし、いいことづくめですよね!
そこで今回は、ショートカットキーの覚え方や、
個人的によく使っているショートカットキーについて語っていきたいと思います。
目次
ショートカットキーの覚え方について
ショートカットキーは一気に覚えるのではなく、
よく行う操作を中心に、「今週はこのショートカットキーを覚える」のように、
1つずつ覚えることを意識するようにすると、無理せずに身につくと思います。
ゴロで覚えるのもいいですし、ゴロで覚えるのが難しい場合は、
覚えたいショートカットキーをふせんに書いてモニターなどに貼って作業をし、
1つ覚えたら、ふせんを捨ててまた次のショートカットキーを覚える…
のようにするのもおすすめです。
よくする操作のショートカットキーを1つ覚えるだけでも、
効率化につながるので、自分のペースで覚えていきましょう!
よく使っているExcelのショートカットキーについて
こちらは、個人的によく使うショートカットキー一覧です。
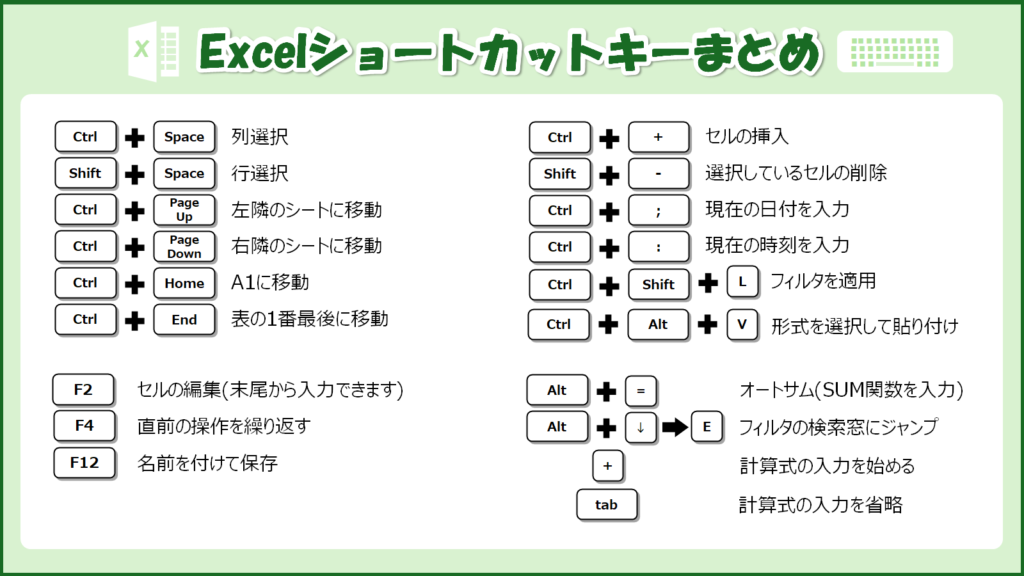
次に、上記表の一部ショートカットキーについて、
注意点など記載していきたいと思います。
「F2」:セルの編集
すでに文字が入力されているセルを編集する際は、
ダブルクリックのかわりにF2を押しましょう!
そうすることで、キーボードだけでセルを編集できます。
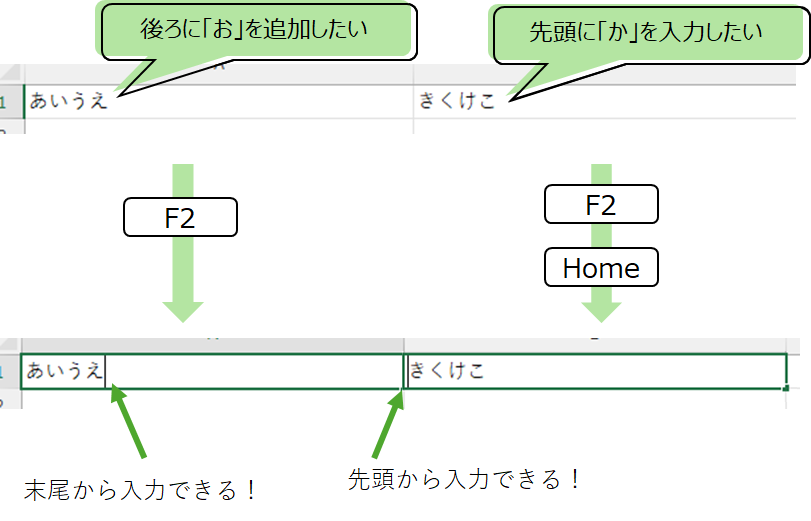
F2を押すと、選択中のセルの1番後ろにカーソルが表示されます。
「Home」や矢印キーを使用することで、追加したい文字の位置に素早くカーソルを動かすことができます。
「Shift」+「Space」:行選択、「Ctrl」+「Space」:列選択
選択中のセルの行や列をショートカットで選択できます。
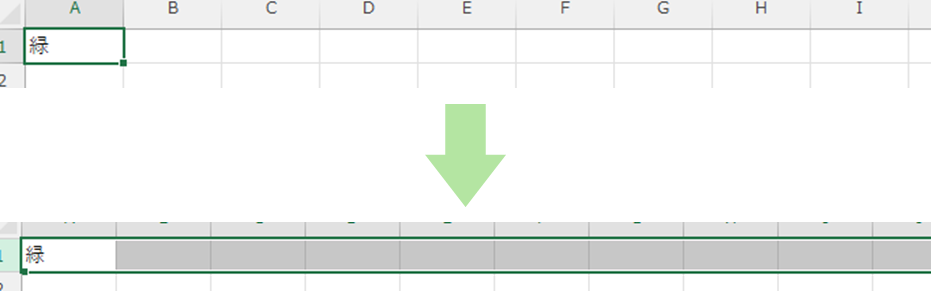
行や列の全体を削除したい場合は、このまま「ctrl」+「-」を押すと、削除できます!
なお、行の選択は、入力モードが「半角英数」になっていないと、使用できません。
画面右下のIMEのアイコンが「A」となっていることを確認し、行選択をしましょう。

「Ctrl」+「Alt」+「V」:書式を選択して貼り付け
このショートカットキーを押すと、「形式を選択して貼り付け」のダイアログを開くことができます。
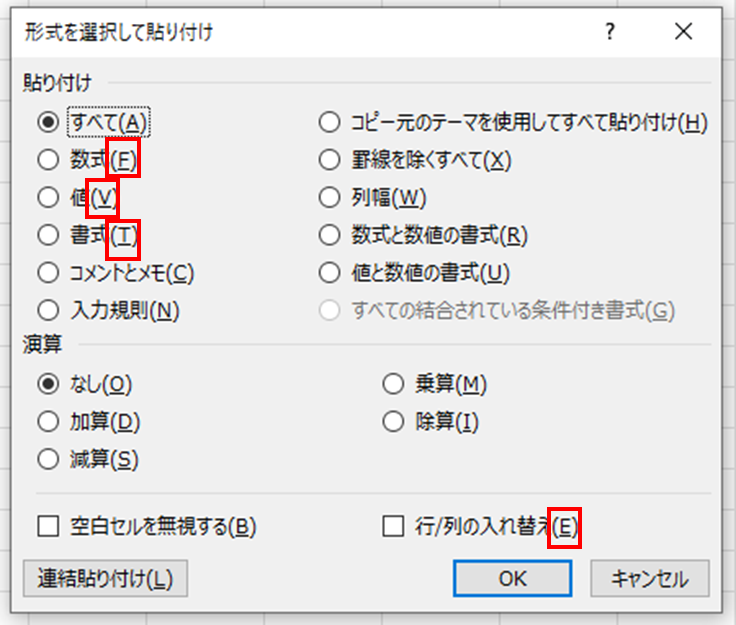
下記のように貼り付けたい形式に合わせて、アルファベットを押し、
最後に「Enter」を押すことで、形式を選択して貼り付けることが可能です。
セル内に入力されている文字は貼り付けせず、文字の大きさや色、枠線など、書式のみを貼り付けたい場合は「T」、
セルに表示されている値だけを貼り付けたい場合は「V」、
行と列を入れ替えて貼り付けたい場合は「E」を押します。
各操作に対応するアルファベットはダイアログに表示されているので、
最初はダイアログを見ながら操作すると良いでしょう!
「+」:計算式の入力を始める
Excelの計算は通常「=」から始めますが、「=」を「+」で代用できます。

数式の先頭に「=+」と入力されますが、「=」を入力したときと同じ挙動です。
「=」を入力する際は、実際は「Shift」+「-」と入力しなければいけませんが、
「+」であれば1つのボタンのみで入力できるので便利です。
「Tab」:関数の入力を省略
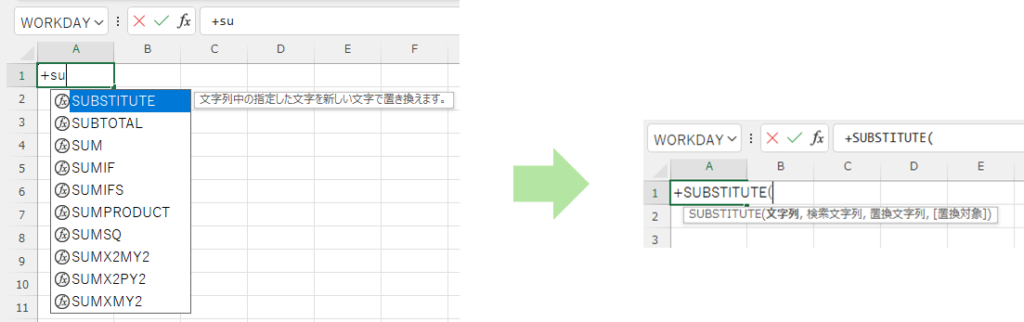
関数を途中まで入力すると、下に関数の候補が表示されると思います。
その際に「tab」を押すことで、関数の入力を省略できます。
通常は候補の1番上の関数が適用されますので、2番目、3番目を適用したい場合は、キーボードの「↓」を押して関数を選択し、目的の関数を選択した状態で「tab」を押します。
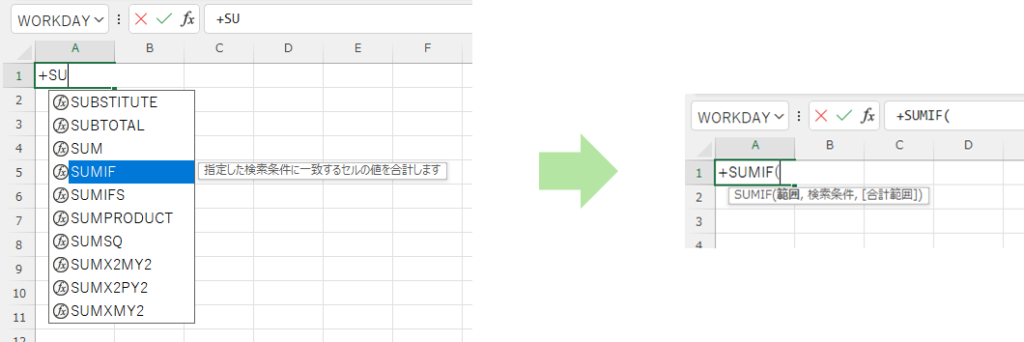
「Alt」+「=」:SUM関数の入力
このショートカットキーを使用することで、オートサムと同じような挙動でSUM関数を入力できます。
計算対象の範囲は自動選択されるため、SUM関数を手入力するよりも素早く入力できます。
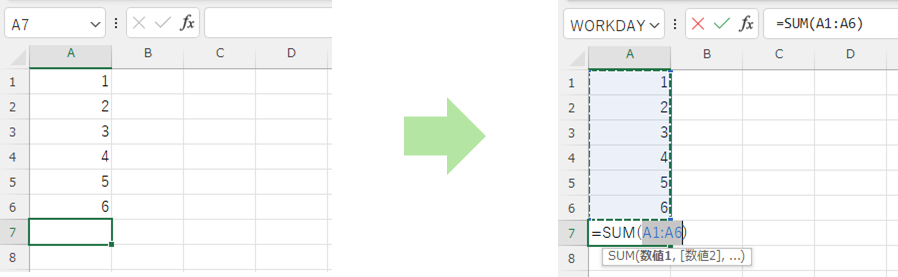
「Alt」+「↓」→「E」:フィルタの検索窓にジャンプ
「Alt」+「↓」を押すことでフィルタを開き、「E」で検索窓にカーソルを移動します。
検索文字を入力し、「Enter」を押すと、入力した文字でフィルタが適用されます。
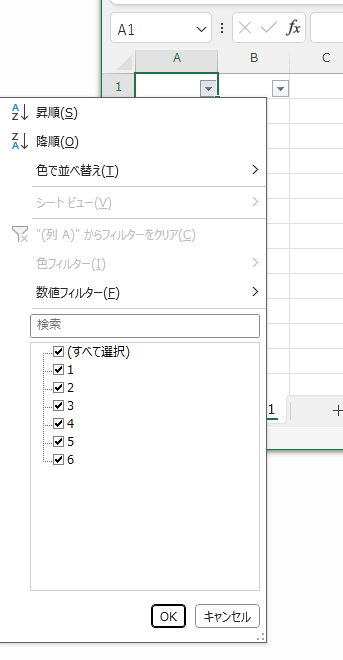
「形式を選択して貼り付け」と同様に、
フィルタを開いた際もアルファベットが表示されているので、
よく使う機能のアルファベットを覚えると便利です。
まとめ
いかがでしたか?
Excelは多くの会社の幅広い業種で使うソフトなので、
ショートカットキーを覚えることでいろんな場面で役に立つのではないでしょうか!
ぱっと操作できるショートカットキーを着実に増やし、
快適なExcelライフを送りましょう!





