こんにちは、窪田です。
最近話題になっているコードエディタ「Cursor」をご存じでしょうか。
CursorはAIを搭載している革新的なエディタで、開発作業の効率が飛躍的に向上すると評判です。
どれくらい便利なのか気になったので、プライベートで少し使ってみたところ、確かに非常に便利だと感じました。
今回は次世代エディタのCursorの使い方を簡単に紹介したいと思います。
目次
Cursorのインストール方法
公式サイト:https://www.cursor.com/
まずは上記の公式サイトからインストーラーをダウンロードします。
インストーラーを起動し、次へを選択していくと以下の画面が表示されます。
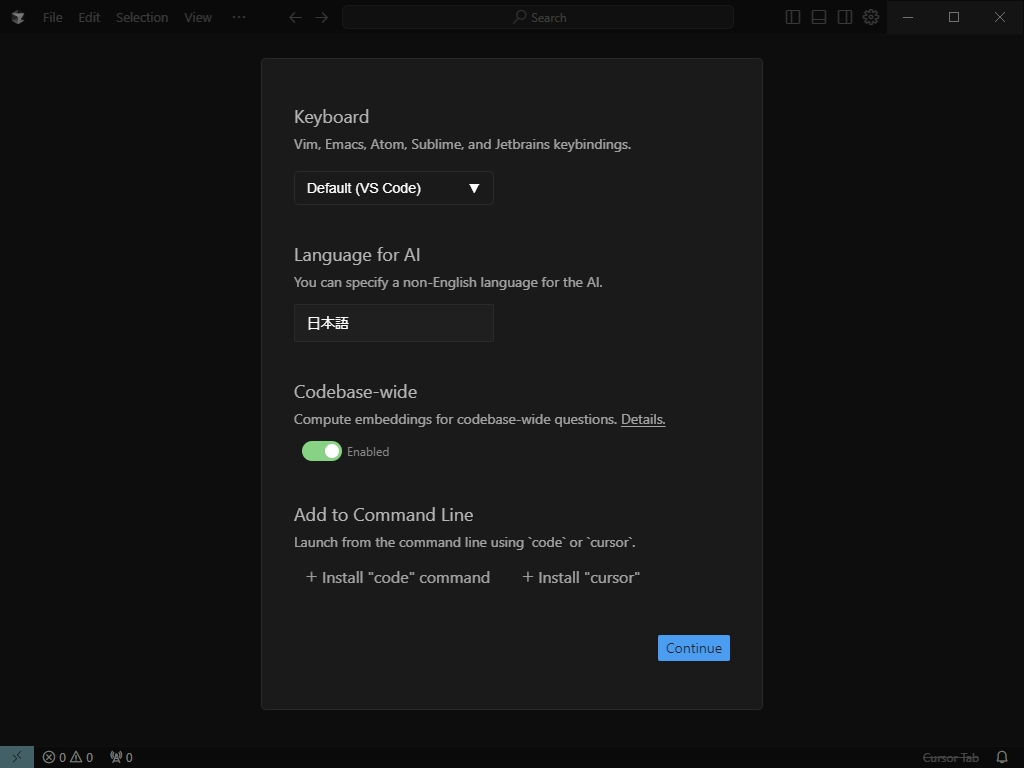
Keyboard欄ではキーバインドを設定します。Default(VS Code)を選択していますが、他にはVim、Jetbrains、Emacs、Sublime、Atomなど一般的なエディタが選択できます。
Language for AI欄はエディタに搭載されているAI機能が使用する言語設定なので、日本語を選択しています。
Codebase-wide欄はコードベース全体に関する質問をするための設定です。
Enabledになっているので、コードベース全体の質問機能が利用できることを示しています。
Add to Command Line欄はコマンドラインからエディタを起動するための設定です。
ここは特に変更しなくて良いので、Continueボタンをクリックします。
次は以下の画面が表示されます。
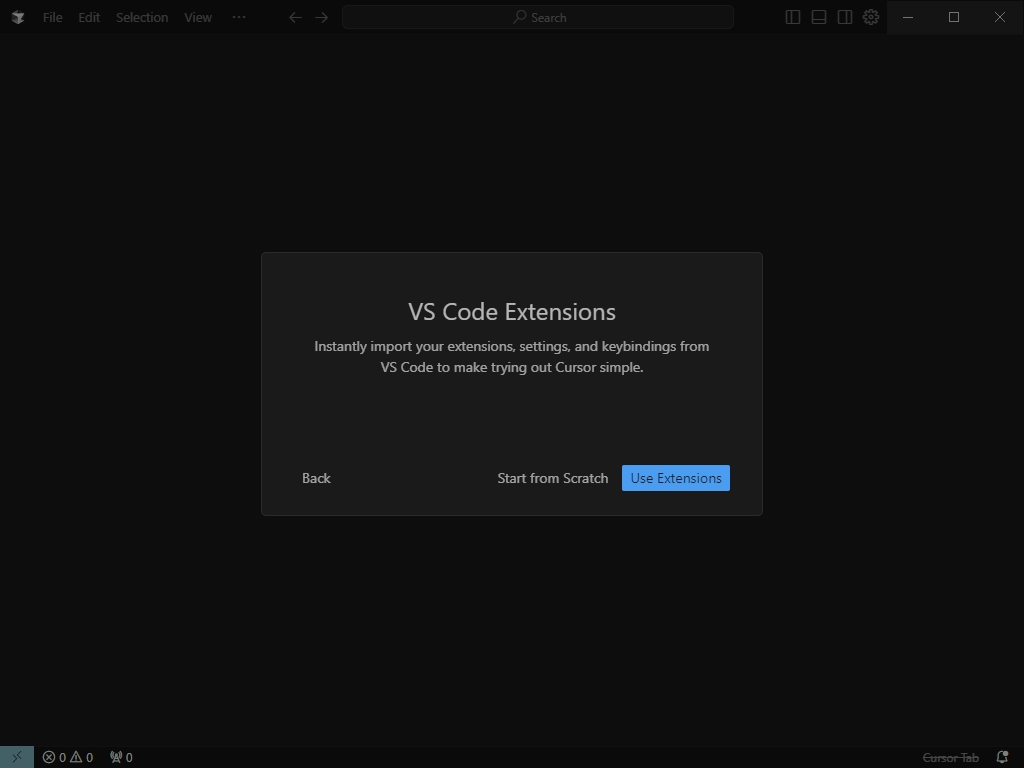
Use Extensionsボタンをクリックすると、VS Codeの拡張機能、設定、キーバインディングをインポートできます。
続いて以下の画面が表示されます。
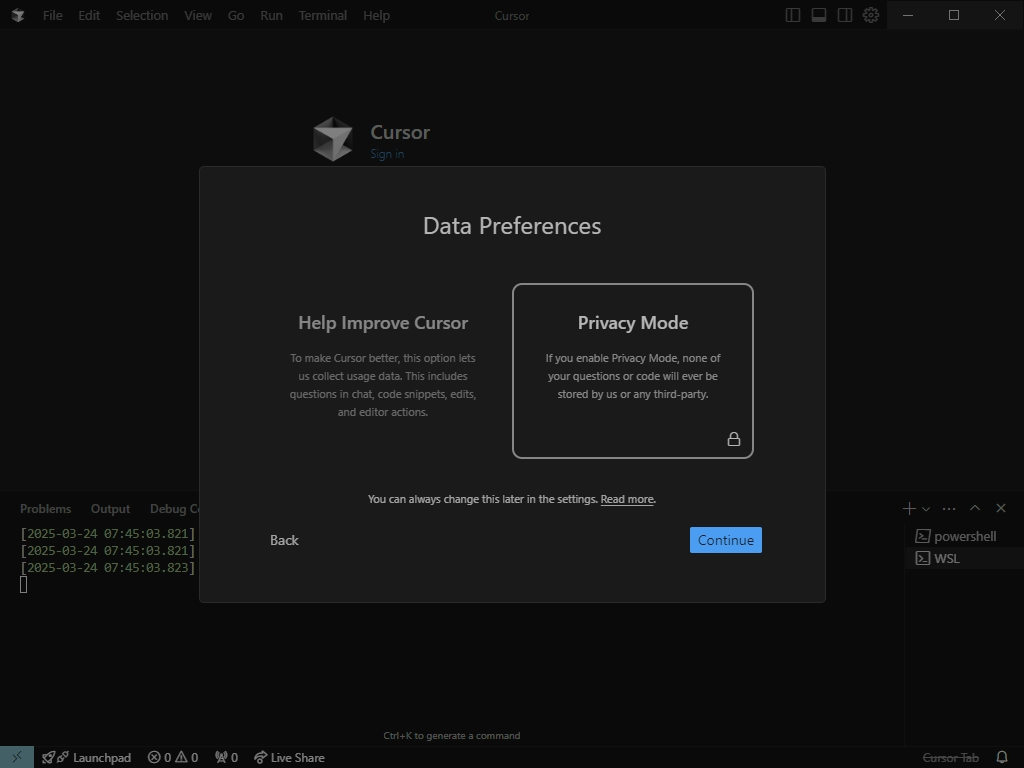
ここはデータ収集に関する設定です。
データを収集を許可してエディタの改善に協力するか、データを提供せず自身のプライバシーを優先するかを選択できます。
基本的にはPrivacy Modeを選べば問題ないと思います。
次の画面でログインを求められるので、会員登録を済ませてログインします。
Cursorの使い方
まずはCursorの日本語化を行いましょう。
上部メニューのView > Command Paletteをクリック > Configure Display Languageと入力し、日本語を選択してCursorを再起動します。
AIによるコードの作成・編集
Cursorの基本的な設定は完了したので、プログラムを書いてみましょう。
例えば『フシギダネ、ヒトカゲ、ゼニガメの中から一匹をランダムで選ぶ想定で、選んだケースにより「○○、きみにきめた!」と表示させるプログラムを作成したい』という要望があったとします。
作成したファイルをCursorで開いた状態で「Ctrl + K」を押すとAIによるコード生成ができます。
入力欄が表示されるので、作成したいコードの内容を入力します。
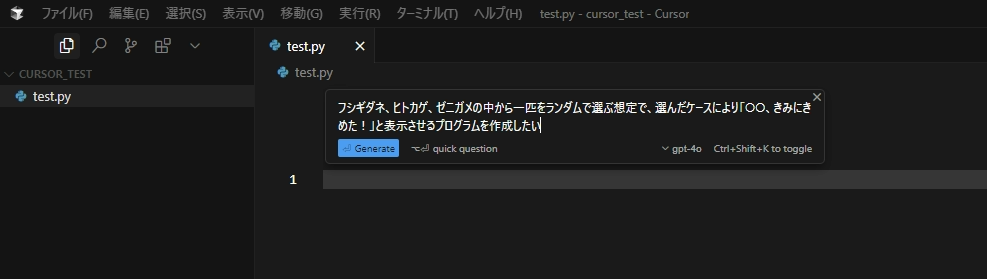
Generateボタンをクリックすると、コードが生成されるので内容に問題が無ければAcceptボタンをクリックします。
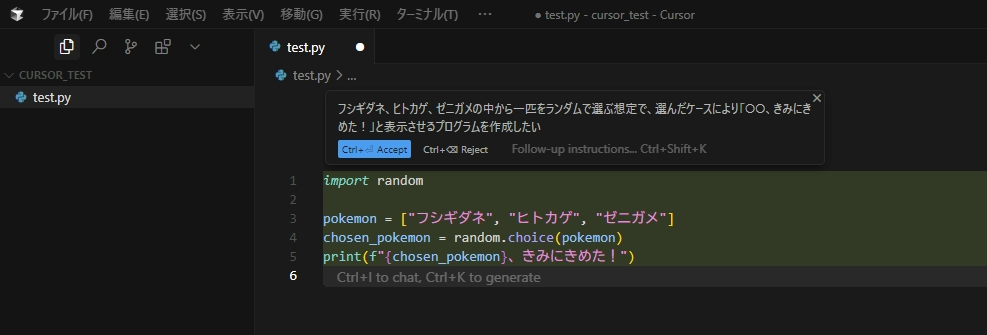
指示した内容のプログラムが作成できましたね。
作成されたコードを範囲選択して「Ctrl + K」を押すと、コードに対して編集の指示ができます。Acceptボタンをクリックすると、AIが提案してくれた編集内容がコードに反映されます。
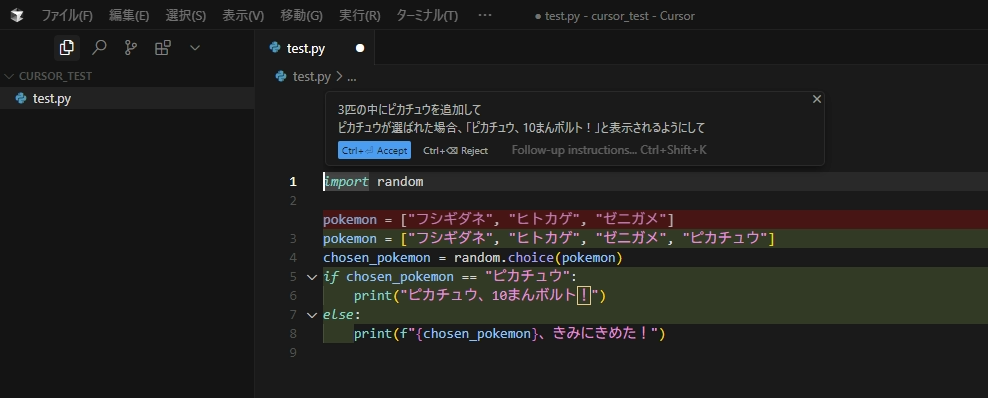
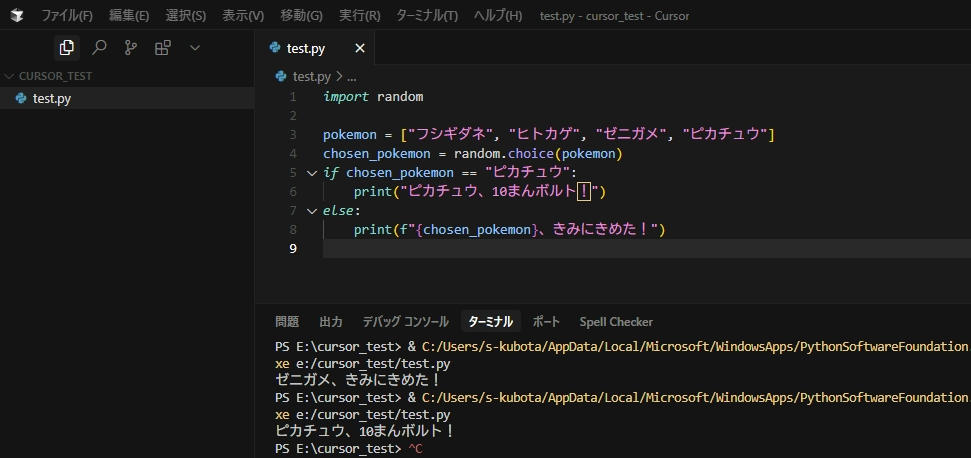
編集後のコードを実行すると、ピカチュウの場合だけ表示が変わるようになっていますね。
AIとのチャット
Cursorを開いた状態で「Ctrl + L」を押すとAIとチャットができます。
コードの解説と実行結果は同じで異なる書き方のコードについて聞いてみました。
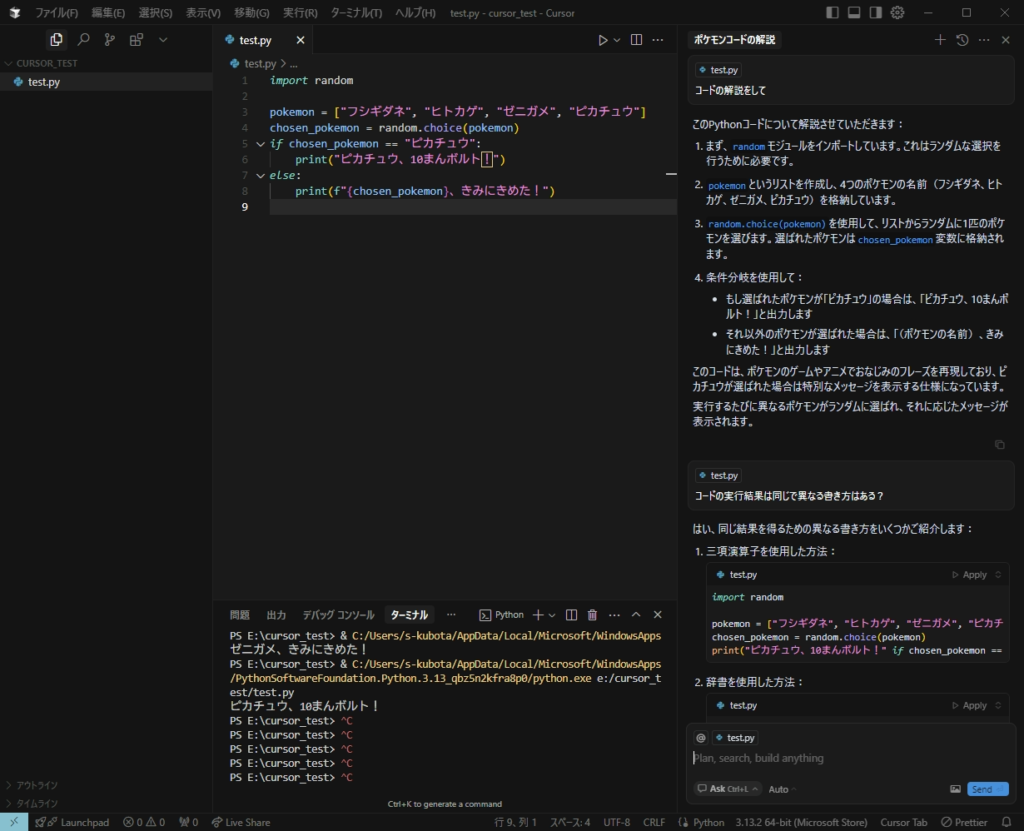
紹介した機能の他にも、フォルダやファイルなどを参照したうえでAIとチャットを行うことができたりと、便利な機能があるようです。詳しくはこちらの公式ドキュメントを確認してみてください。
まとめ
今回はAIが搭載されているエディタのCursorというソフトを紹介してみました。
エディタから手軽にAIを活用できるのは、やはり便利ですね。
VS Codeを参考にして開発されているようなので、見た目もVS Codeに似ていて使いやすい印象でした。
Cursorが気になった方は、ぜひ試してみてください。





