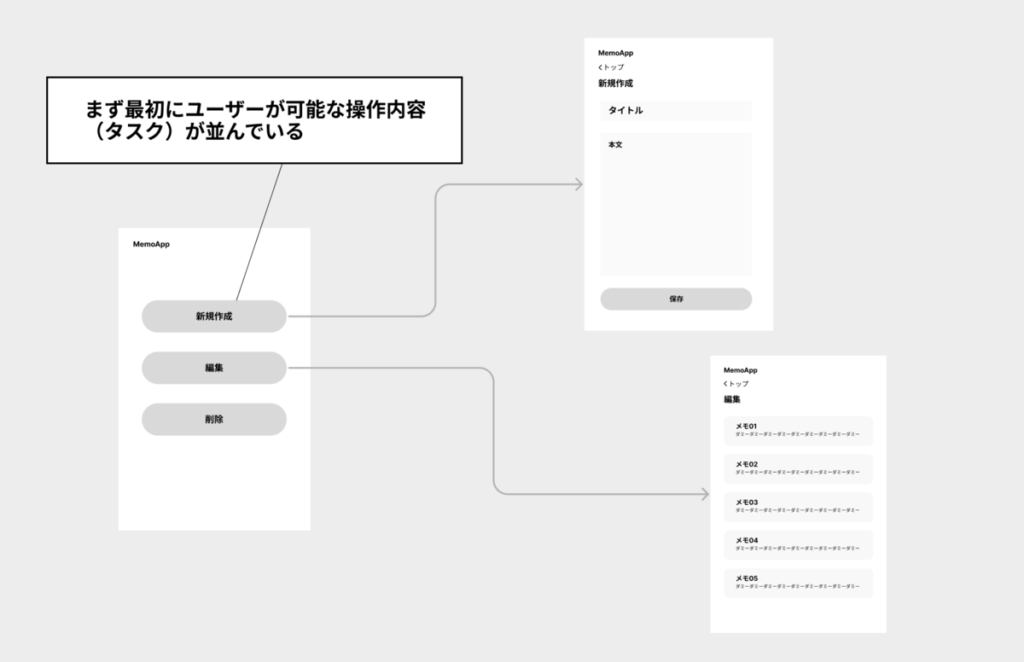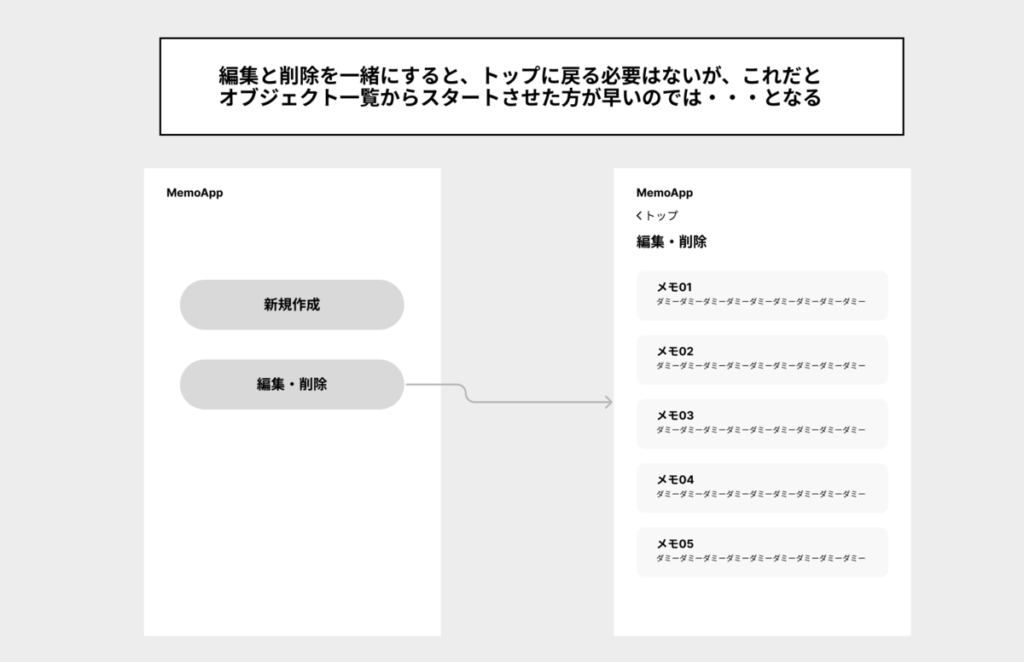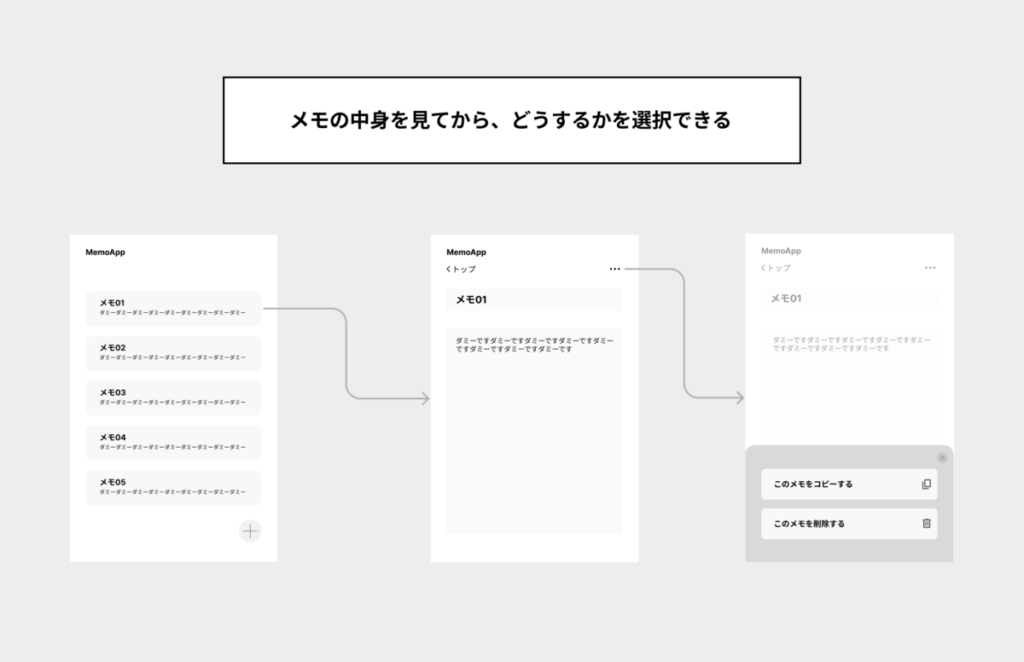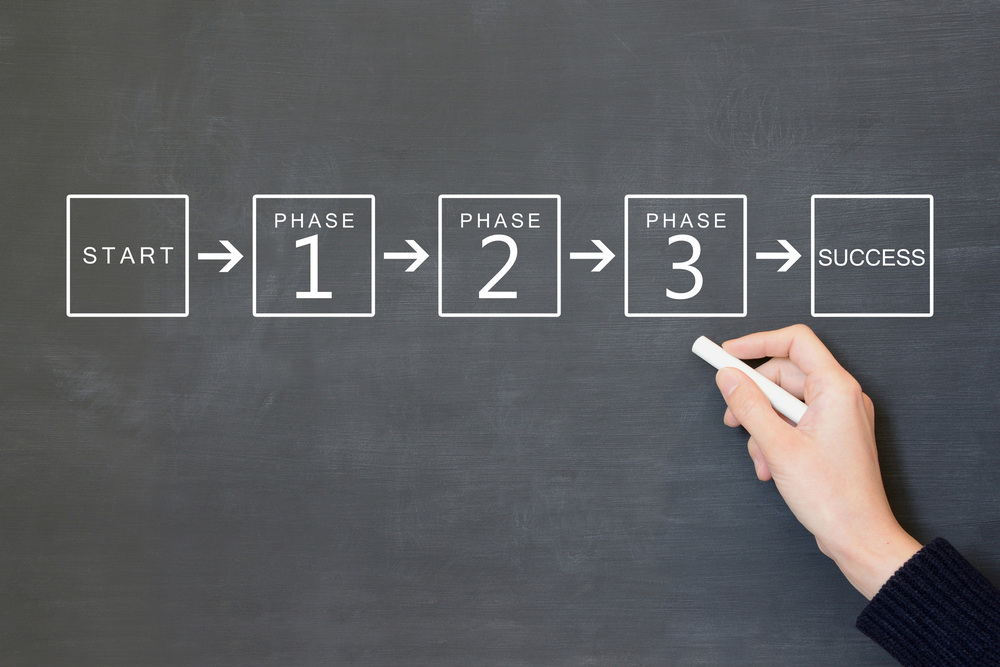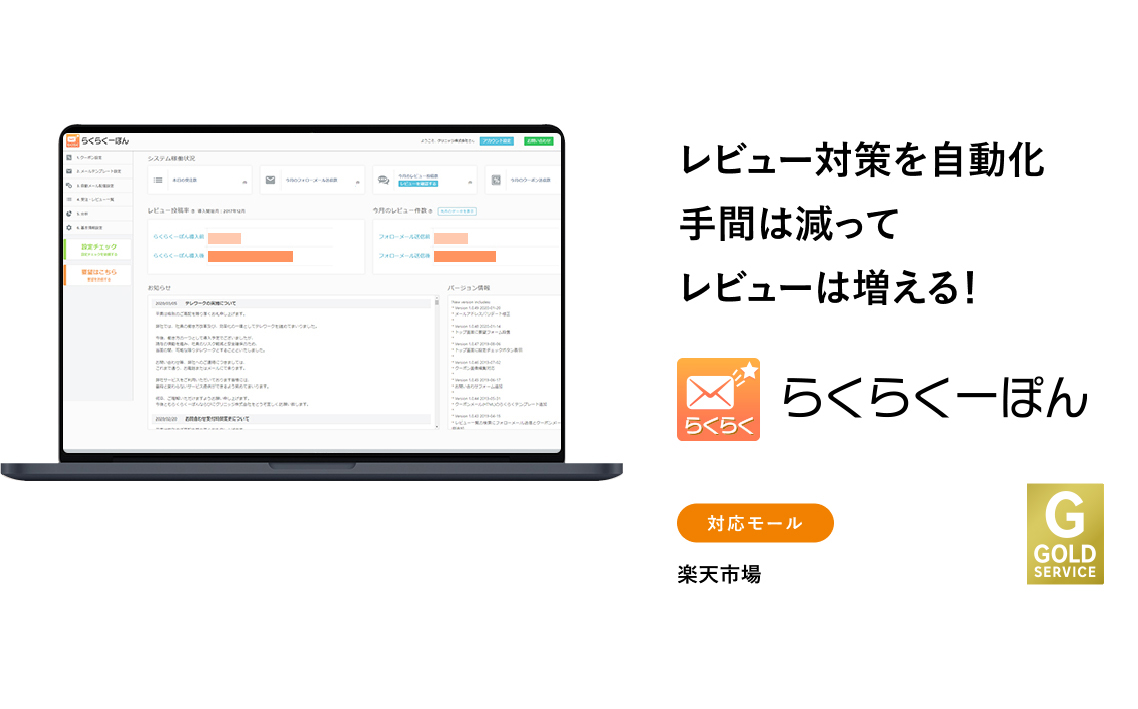はじめに
グリニッジ株式会社は、2022年12月23日より、独立行政法人 情報処理推進機構(IPA)が創設した「SECURITY ACTION(セキュリティ対策自己宣言)」制度に取り組み、「SECURITY ACTION (一つ星)」を宣言しました。
弊社では全面的にテレワークを実施しておりますが、このような状況において、お客様の大切な情報や社内の情報を適切に管理するためには、より一層安全な体制づくりと社員一人ひとりの意識が重要だと考えております。
SECURITY ACTIONの取り組みを通して、安全かつ適正な情報セキュリティ対策を実施し、社内のセキュリティ意識の向上と、企業としての信頼性の確保に努めてまいります。
SECURITY ACTIONとは
「SECURITY ACTION」は、中小企業自らが情報セキュリティ対策に取組むことを「自己宣言」する制度です。
引用 : SECURITY ACTION セキュリティ対策自己宣言
中小企業の自発的な情報セキュリティ対策への取組みを促す活動を推進し、安全・安心なIT社会を実現するためにIPAが創設した制度です。
中小企業、個人事業者および中小企業と同等規模の団体等が対象です。
https://www.ipa.go.jp/security/security-action/faq/index.html
一つ星宣言の概要

情報セキュリティ5か条
1. OSやソフトウェアは常に最新の状態にしよう!
OSやソフトウェアのセキュリティ上の問題点を放置していると、それを悪用したウイルスに感染してしまう危険性があります。
●-- 弊社での対策実施
すべてのPCの使用しているOSバージョンを管理し、アップデートを行っているか定期的に確認しております。
2. ウイルス対策ソフトを導入しよう!
ID・パスワードを盗んだり、遠隔操作を行ったり、ファイルを勝手に暗号化するウイルスが増えています。
●-- 弊社での対策実施
すべてのPCにウイルス対策ソフトを導入し、自動更新されるよう設定しております。
3. パスワードを強化しよう!
パスワードが推測や解析されたり、ウェブサービスから窃取したID・パスワードが流用されることで、不正にログインされる被害が増えています。
●-- 弊社での対策実施
パスワード設定の際は「長く」「複雑に」「使い回さない」の3点をルールとし、全社員に周知を行いました。
4. 共有設定を見直そう!
データ保管などのクラウドサービスやネットワーク接続の複合機の設定を間違ったため無関係な人に情報を覗き見られるトラブルが増えています。
●-- 弊社での対策実施
PCの共有設定について、適切な設定を全社員に周知し、見直しを行いました。
5. 脅威や攻撃の手口を知ろう!
取引先や関係者と偽ってウイルス付のメールを送ってきたり、正規のウェブサイトに似せた偽サイトを立ち上げてID・パスワードを盗もうとする巧妙な手口が増えています。脅威や攻撃の手口を知って対策をとりましょう。
●-- 弊社での対策実施
情報セキュリティ委員会を立ち上げ、IPAの最新情報や情報セキュリティリスクの最近の傾向などを全社員に定期的に共有し、セキュリティに関する啓蒙活動を行っております。
※「SECURITY ACTION」の詳細については、以下のページをご覧ください。
SECURITY ACTION セキュリティ対策自己宣言 独立行政法人情報処理推進機構(IPA)ページ
おわりに
「情報セキュリティ5か条」の内容は基本的なセキュリティ対策であり、この基本をしっかり押さえたうえで、時代の流れや新たな脅威等も鑑みながら、継続的な情報セキュリティ対策の見直しと改善を行います。
今回の「一つ星」にとどまらず、今後より安全な環境を整えるため、引き続き「二つ星」宣言に向けさらなる情報セキュリティ対策に取り組んでまいります。